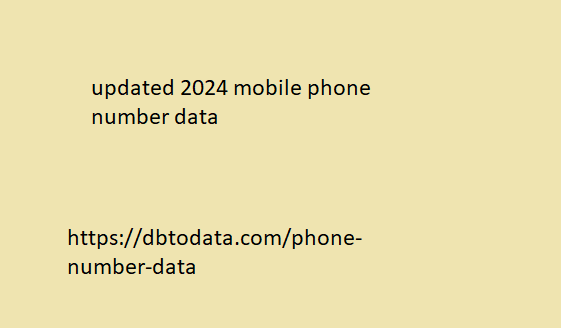By ProBlogger SEO Expert Jim Stewart of BloggersSEO.com.
Google Webmaster Tools had 1000 mobile phone numbers outgrown its moniker and become such an invaluable tool for more than just webmasters – SEO professionals, business owners, app developers, web marketers, for example – that Google thought it apt to rename it to suit a more diverse user base. Hence in 2015 it was renamed Google Search Console.
So for those new to Google Search Console, what is it?
Google Search Console is a free service that allows you to monitor and maintain your website when analysing search results. I cannot stress how important it is to implement the use of Google Search Console on your blog, as I see far too many bloggers ambling along without it when it can add invaluable insight into how you should be optimising your blog’s performance.
Google Search Console offers in-depth knowledge about your website. Whereas Google Analytics tells you how your users reached your site, the Google Search Console tells you how the Googlebot sees your site. This includes all errors it encounters, how quickly pages load, who else is linking to your site as well the ability to submit sitemaps and what users type into Google to find your site.
So now you understand how imperative it is that you implement Google Search Console on your blog. It will help you understand how Google views your website so you can optimise its performance for better search results.
Adding Your Site in Google Search Console
If you’ve never used Google Search updated 2024 mobile phone number data Console before, the first step is to add your site and verify it. Google needs to know that you are the site’s owner, webmaster, or authorised user. Once established, Google Search Console will give you all the insights into the inner workings of your site, and that’s not something you want an unauthorised user to have access to.
It’s a simple process to add your site to Search Console. Firstly, log in to your Search Console account with your Google account here and enter the URL of your selected site in the box next to “Add Property.” Once you’ve typed in the URL, simply click on the “Add Property” button and voila! Your site has now been added to your Search Console account.
You will then have to verify your site. If you are on WordPress, this is straightforward.
Verifying Via WordPress
If you are on WordPress using the Yoast plugin, verification is straightforward via the Webmaster Tools tab.
Go to your Search Console account; enter your site URL into the “Add a Site” box and click continue. You will then need the verification code. Use the HTML tag under the Alternative Method. Only copy the code that is in the parenthesis after “content.”
Then log into your WordPress site. On the left side of the dashboard is a menu. Click on “SEO.” On the drop-down, click on “General.”
Click on the “Webmaster Tools” tab and copy the code into the “Google Search Console” section. Click “Save Changes.”
Go back to your Google Search Console account and click on “Verify.” All things being equal you should now have connected and verified your site. You are now ready to submit a sitemap.
How to Submit a Sitemap
Sitemaps are files that give search engines Ny tompon’ilay tranombarotra and web crawlers important information about your site regarding how it is organised and the type of content your site contains. Other information is included, such as how often your site is updated, metadata, and information about videos and images.
Submitting a sitemap to Google Search Console ensures Google is more efficient when crawling your site. You won’t be penalised for not submitting a sitemap, so don’t think it’s compulsory. It is beneficial to submit a sitemap, especially if your site is new, or you have a large site with many pages that aren’t well linked.
Go to your Search Console dashboard and select the site you wish to submit a map for. (You may have more than one in your account.) Select “Crawl” from the menu and “Sitemaps” under that. There is a button in the top right hand corner marked “Add/Test Sitemap.” Clicking on it will bring up a text box into which you can type the location of your sitemap. If you used Yoast to generate your sitemap it can be.